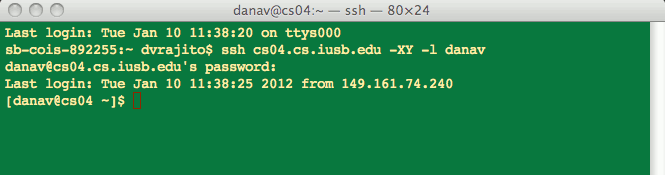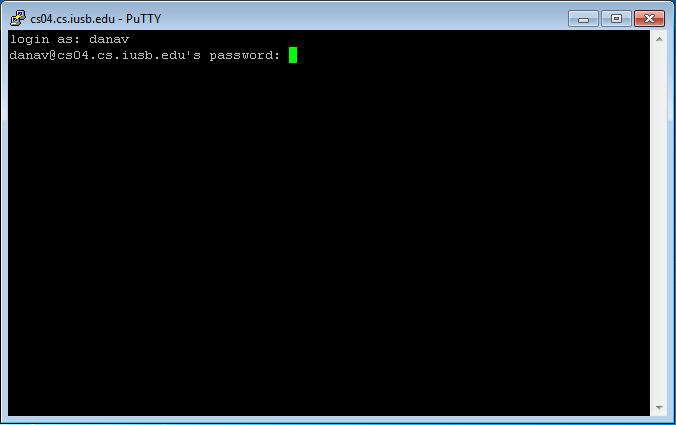Dana Vrajitoru
C151
Multi-User Operating Systems
Lab 0
Due Date: Tuesday, January 26, 2021.
Ex. 1. Login and Setup.
In this lab we will do an introduction to Linux, make sure that you
can log into our system, and see some of the operations that can be
done through a terminal.
Most of this lab will be done in a terminal-type session. If you
work directly on one of the Linux machines in our labs, then all you
have to do is open a terminal. If you are working from a Windows or
Mac machine, you will need an application (putty
or terminal) that connects remotely to one of our Linux
computers in the labs with a terminal-type session. Instructions for
each situation are found below in the section Tools. Note that only
one of the paragraphs of that section applies to you (you must choose
it based on your computer type).
Your IU username and password, that you use to access the IU sites
and log on to the campus computers, should now also be working to
login on Linux. If not, contact me or our lab administrator Will
Keeler (NS #203, wkeeler at iusb dot edu).
Note. The login prompt is setup not to echo anything when
you type in the password. Whatever you type is still input normally,
you just don't see anything. Also, if you attempt to login and fail
for 5 times within 5 or 10 minutes, your home computer will be
blacklisted, so if you fail to login 4 times, take a break of a few
minutes before you try again.
Tools
- If you work on a Linux machine you will need a
terminal. The location of this utility depends on the system. You can
find it under the Applications menu - Accessories under Ubuntu. On
Fedora you need to click on Activities, then Applications, then scroll
down to find the Terminal. Most of the machines in our lab function
under Red Hat Enterprise Linux. The terminal or console can be found
under Applications - System Tools.
- If you work on a Windows machine, you need to install a
program like Putty. On the campus machines, it can be found under the
All Programs - Putty. At home, follow the link to
the Putty
download page
(http://www.chiark.greenend.org.uk/~sgtatham/putty/download.html). Right-click
on the link for putty.exe and choose Save Target As (Explorer) or Save
Link As (Firefox). If you save the executable putty.exe on a flash
drive, you can run it on any computer without having to install
it.
- If you work on MacOs you can use the Terminal application
that is part of the standard system installation. On the campus
machines it should be in the dashboard already (the icon looks like a
monitor). At home you should find it either directly under
Applications or under Applications - Utilities.
Starting up. Follow the instructions for the type of system
that you are working on.
If you work on a Linux machine, log on and launch a
terminal.
If you work on a Mac machine, launch a terminal and then
run the command:
ssh cs##.cs.iusb.edu -l username -XY
where ## means a 2-digit number between 01 and 03. You may have to
try several numbers to find one that works because some of these
computers may be booted in Windows or MacOS, in which case they will
not respond to this command. Replace "username" with the name of your
account. This opens a remote secure session on the machine that you
specified. You will be prompted for a password.
Here is an example of a connection being established.
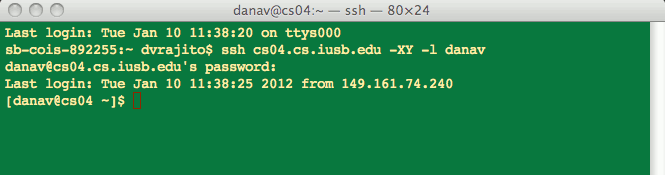
If you work on a Windows machine, launch Putty and type the
following as the Host Name:
cs##.cs.iusb.edu
where ## means a 2-digit number between 01 and 03. Make sure that
the connection type is SSH, like in this example.

You may be asked to confirm that you want to connect to this machine
by a security alert system the first time you log on to a particular
host, like in this example.

Just answer yes. A terminal window will open where you will be
prompted to enter your username and password, like in this
example.
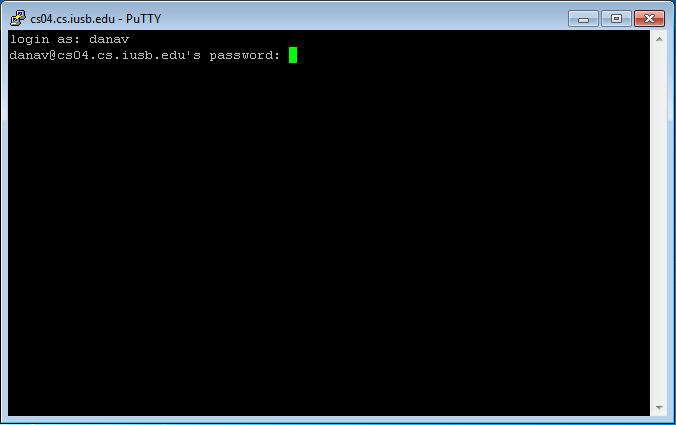
These should be your usual IT information. You may have to try several
computer numbers until one works (see Mac section above).
On your home computer, you may want to bookmark the session
information for easy access. You can enter the username and remote
host name, then give it an easy name to remember in the Saved Sessions
box, and click Save. After that you'll be able to launch the session
again by double-clicking on the bookmark name in the list. It is not
recommended to save the password.
To make it easier to save the terminal, you can click on the little
icon in the top-left corner of your putty window, and from the pop-up
menu, choose "Change Settings". There you can click on Logging, and
check the "Printable output" option or the "All session output". Then
hit the Browse button to choose where to save the session under the
name "putty.log" or whatever name you choose for it. That file, that
you can rename later as "lab0term.txt" or "hw1.txt" or whatever name
is appropriate for your session, will be part of what you turn in for
this lab and for most of the labs and homework assignments.
Ex. 2. Introduction to some shell commands.
Your working (or current) directory when you login is called your
home directory. It is a folder named after your username and located
in a folder called /home. Most commands will apply by default
to files in your working directory, and a little later you'll learn
how to change it. To see the path of the working directory, type the
command pwd, then hit the Enter key. It stands for
Path of the Working Directory.
A command is a small executable that performs some operation
involving the file system, the processes, or the operating system. For
example, the command ls stands for "list" and will display a
list of the files residing in the current working directory. Try it.
Commands can have arguments specifying what they apply to. For
example, for the command ls, we can ask it to list the files
in a different directory than the current one by providing this other
directory as an argument (/var/log/ in the following
case):
ls /var/log
Commands can also have options that modify the way they are
executed. For example, an option for the command ls would be
"-l" (lowercase El) that makes it display the list of files
with a long list of properties or attributes:
ls /var/log -l
Arguments and options are usually flexible. Try the previous
command again while swapping the places of the option and the
argument. The result should be the same.
Options can be provided separate, or grouped together. For example,
the option -a for the command ls will also display hidden files. If we
want to run this command with both the options -a
and -l, we can have them both separated by a space, or use
-al instead. Thus, the following three commands should be
equivalent (make sure they are):
ls -a -l
ls -l -a
ls -al
If you are not sure about what a command does and what options can
be used with it, the easiest way to find out is with the command
"man", which is short for manual (q to exit):
man ls
Commands we'll use below:
- ls - displays the list of files in a directory
- cd - changes the current working directory
- pwd - displays the path of the working directory
- less - displays the content of a file one page at a time
- mkdir - creates a directory
- pico - simple text editor
- cat - displays the entire content of a file
- cp - copy a file or directory
- rm - remove a file or directory
- man - manual pages (q to exit)
- alpine - email utility
Practical:
- Try out the command ls with and without the
option -l. Explore the content of the
directory /usr/ using this command without making it your
working directory.
- Use the command cd to change your current working directory
(change directory) to the /usr directory:
cd /usr
and check its content with the command ls. Note:
this directory is found at the root (top level) of the entire
filesystem on that computer (identified by the
slash /). Since it is not a subdirectory of the current
working directory, we identify its name starting with the slash. This
is called an absolute path.
Descend into the include subdirectory with the command
cd include
Note that this directory is directly inside /usr (which
should be your current working directory) and for that reason, we do
not start its name with a slash. This is called a relative
path.
Repeat the operation to go to one of its subdirectories (your
choice). Start again with the directory /lib (absolute path
again) and then another subdirectory. To go back up in the path of the
current directory you can use
cd ..
where the ".." identifies the parent directory (one up)
from wherever you are at the moment. A single dot identifies the
directory itself.
Find the path of the directory where you are using
the pwd command.
- Use the command less to view the content of one of the
files in the folder /usr/include with the .h
extension (the file name must be an argument for less). To move around
inside the text, use the space, Page Up, Page Down, and the up and
down arrow keys. To quit the viewer, type Q (upper or lower
case).
- Use the command cd with no arguments to move back to your
home directory.
- Create a directory named "c151" under your home
directory. The command for this looks like this:
mkdir c151
- Use the command cd to go inside this directory.
- Create a text file using the pico editor. You can do that with
the command
pico lab0pico.txt
- Write a few lines in this file, then save them with the command
Ctrl-o. When the program asks you for the file name, just press enter
to keep the same name. When you are done, exit the editor with the
command Ctrl-x. Note that most useful commands for pico are displayed
at the bottom of the window, where the "^" symbol stands for Ctrl.
- Back to the terminal, display the content of this file with the
command cat followed by the file name (in the same
command). The name of the file should be provided as an
argument.
If you typed the command cat without an argument, you'll need
to get out of it with Ctrl-c. This command should interrupt whatever
command is being executed by the terminal at that moment. It works
most of the time.
- Use the command cp to make a copy of this file under a
different name. First, find out how to use the cp command
using the Linux manual for it. For this, type the command
man cp
The manual pages are displayed with the command less, so you
can use the same functionality to move around the text (q to
exit).
- Use this information to make a copy of your file under a different
name, such as hw1_copy.txt.
- Use the command rm to remove the file that you have
copied.
- Explore the commands that you have just executed using the
right-hand-side slider of the terminal window.
- The Linux shell helps you type your commands faster. The tab can
be used to complete a command that you are about to type. To test this
feature, list the content of the /usr directory by typing
ls /u
without any space after "u", and then without completing the word
"usr", type a tab. Note that the shell has completed your
command. Without pressing enter, type an "l" (lowercase "el") as if
you were going to list the files or folders starting with l, and then
press a tab again (you may have to press it twice). Since there are
several folders starting with l, the shell will display all the
possibilities instead of completing the command. As soon as the
command can be completed uniquely, the shell will do it. For example,
type an "o" and press a tab again. Since "local" is the only possible
completion, the shell will complete it for you. Finish the command by
pressing enter.
- Create a subdirectory called week0. Move the file you
have created so far into this directory with the following command,
where the "/" at the end of week0 indicates that this is the name of a
directory
mv lab0pico.txt week0/
Ex. 3. Saving the content of your terminal.
- On a Linux machine, open a gedit separate window by
typing the command (the ampersand is important)
gedit &
The using the mouse, select the entire content of the terminal (which
should copy it, but if that doesn't work, the Edit menu should let you
copy), then paste it into gedit with Ctrl-V. Save it under the name
lab0term.txt in the directory week0 inside your
directory c151. You can also try the "Save contents" option
from the File menu.
- On a MacOS system, locate the Shell menu at the top of the screen
(not of the terminal window) and then do Export Text As... Save the
file as lab0term.txt.
- On a Windows machine under Putty, if you have turned on the
session logging, then you just need to find the
file putty.log in the folder that you chose for it, and
rename it as lab0term.txt. If you haven't done that, then
click on the Putty icon in the top left corner, and choose Copy All To
Clipboard. Then open a simple text editor like Notepad++ (do NOT use
Word) and paste the content in a new file. Save the file
under lab0term.txt.
Ex. 4. Using alpine to send an email.
- You have an email related to your cs account, and your address is
username@cs.iusb.edu.
- Launch alpine by typing this command (and press
enter). Note: some computers might still be running the previous
Fedora core. If the command alpine doesn't work, use pine
instead.
- If this is the first time you have used alpine, the program will
ask you if you want to be registered as a alpine user. Just press
Enter.
- To find the content of your inbox, from the main menu (that you
can always find with m), press enter or l for list, and then enter
again. Your inbox is probably empty for the moment.
- Start composing a message by typing c. In the To field
insert my email address, dvrajito@cs.iusb.edu. Move between the fields
using the arrow keys. In the subject area, type Lab 0. The body of the
message should just state your name.
- Attach the file called lab0pico.txt that you have created
before. For this, move to the Attachmnt field and type Ctrl-t. This
will take you to a file browser that should open in your home
directory. Move between file names with the arrow keys. Locate the
folder named c151 and when its name is highlighted, press
enter.This should take you inside that directory. Do the same for the
directory
week0. Select the file and press enter.
- Once your email is ready, type Ctrl-x to send it. Alpine will ask
for a confirmation and you can just press enter.
- Note that most useful commands under alpine can be found at the
bottom of the window, just as for pico. And just the same, "^" means
Ctrl.
Canvas Submission.
Submit the file lab0term.txt containing the text in the
terminal for exercise 2 to Canvas. Under Assignments there is a
section called Lab 0 where you can submit it. The lab is due
next Tuesday at 11:59pm.